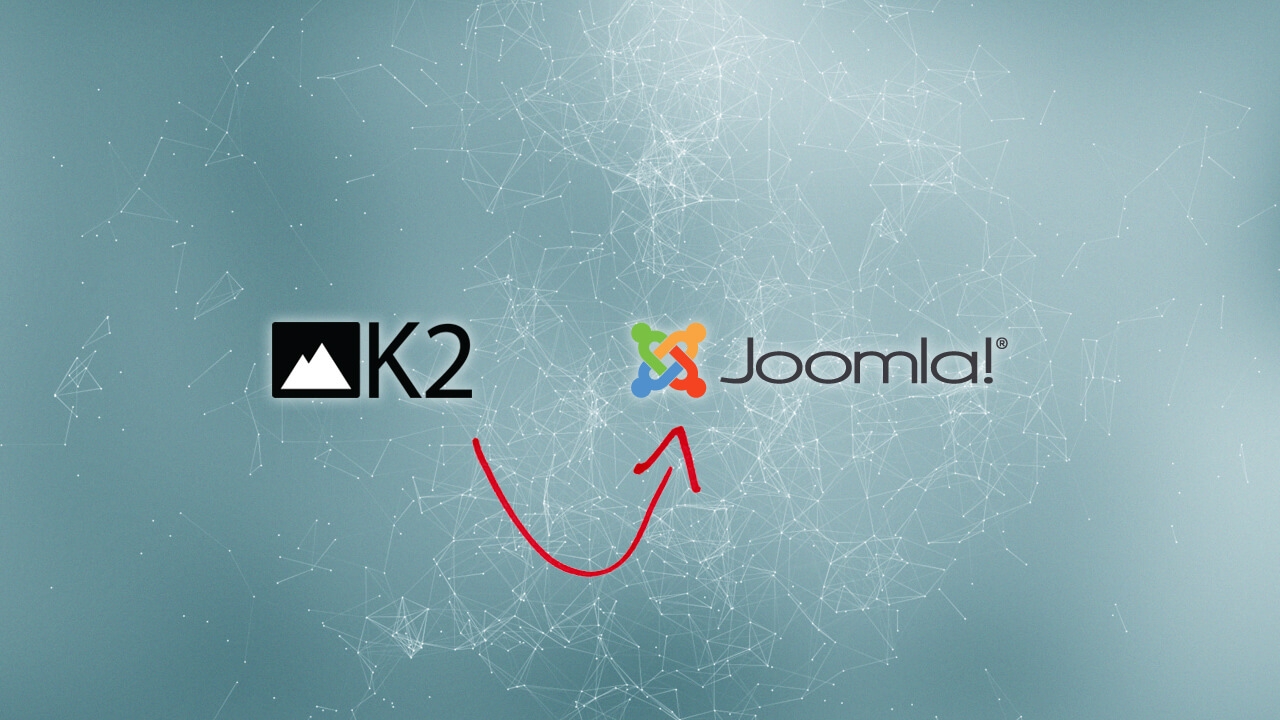How To Backup Your Android Phone To The Cloud?
As you may have heard, March 31 was World Backup Day. Geeks across the Internet were sharing pointers on making sure that your computer’s important data don’t get lost in an unfortunate accident and we here at Android Authority would like to share a few methods in making sure your phone information doesn’t go up in dust.
There are methods to store your important data locally–that is, on your computer’s hard drive. (If you want to make local backups, check out our guide on How to Make Local Backups of Your Phone Data.) But, some users would like the comfort that the cloud gives them. It’s being prepared, to the second level. You won’t need to worry about your phone, and you certainly won’t need to worry about your computer. Besides, cloud-based backups allow you to access your data through many other devices from wherever you are.
Information stored in the cloud also means that you won’t need to rely on wires to get that information back onto your Android device. Simply connect to the internet, connect to your cloud server of choice, and bring that data back into your phone. Read on to learn how to backup your Android phone to the cloud.
Backing Up To Your Google Account
One of the main benefits of Android is that you can connect your phone with your Google account. This means that you don’t need to worry about leaving your bookmarks in either your computer or your phone and having to go without them. Google’s linking to your device ensures that all your data is consolidated and easy for you to access. It’s this same connection that makes it easy to back your phone data up with your phone’s built-in settings.
If you’d like to keep your contacts, system settings, apps, calendar and email data on your Google account, simply go to Settings > Privacy on your phone. Check the boxes for “Back up my settings” and “Automatic restore.” Make sure that under Backup account you specify the Google account that you want to backup data for.
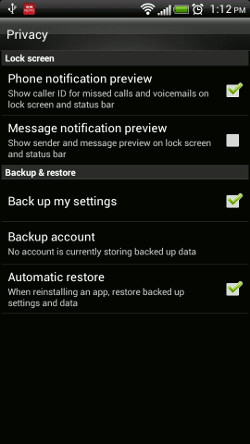
Next, go to Settings > Account & Sync, tap on the Google account you want to sync, and check all the available options. This way, your data will be stored in your easy-to-access Google account.
Photos
For those of you with devices running Android 2.2 and higher, Google’s Instant Upload service allows you to upload photos and videos automatically. Enable Instant Upload and any photo or video you take is automatically uploaded to a private album on Google+ called From the Phone. Don’t worry, they’re visible only to you until you choose to share them. From the Google+ album, you can easily share them from your phone or from the web.
When you first sign in, you’re prompted to enable or disable Instant Upload. In case you weren’t able to enable Instant Upload, you can easily enable it through Menu > Settings.
If you’d like to upload your images to third-party sites, you can download Photobucket Mobile to automatically upload newly snapped pictures to your Photobucket account. You can also use Flickr Companion and Picasa Tool, both free apps that allow mobile uploading but don’t do so automatically.
Android Apps for Backup
inDefend Mobile Backup
 You might remember this app from when we wrote about backing up your phone data to the cloud with inDefend Mobile Backup. The article itself has more detailed information, but in short, inDefend Mobile Backup is an application that allows you to easily backup your information, such as your contacts, call logs, text messages and your calendar, to the cloud. Restore them remotely from the cloud is also possible. You’ll need to create an inDefend Mobile Backup account to access your inDefend Mobile Backup features and cloud content.
You might remember this app from when we wrote about backing up your phone data to the cloud with inDefend Mobile Backup. The article itself has more detailed information, but in short, inDefend Mobile Backup is an application that allows you to easily backup your information, such as your contacts, call logs, text messages and your calendar, to the cloud. Restore them remotely from the cloud is also possible. You’ll need to create an inDefend Mobile Backup account to access your inDefend Mobile Backup features and cloud content.
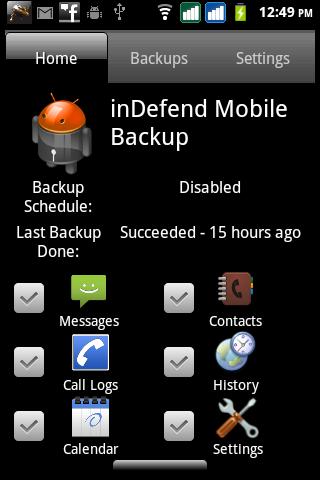
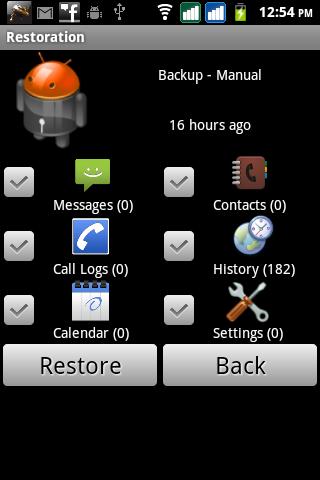
inDefend Mobile Backup is available for free on the Google Play Store.
SMS Backup +
 If you’ve got important text messages and you don’t want to waste precious time writing them down, there’s SMS Backup +. This free app automatically sends your SMS threads to Gmail and stores them under the label “SMS.” Not only that, SMS Backup + also backs up MMS and call log entries. SMS Backup + also allows you to restore SMS and call log entries back to your phone, but unfortunately restoring MMS back to your phone is not yet possible at this time. Future updates may resolve this issue.
If you’ve got important text messages and you don’t want to waste precious time writing them down, there’s SMS Backup +. This free app automatically sends your SMS threads to Gmail and stores them under the label “SMS.” Not only that, SMS Backup + also backs up MMS and call log entries. SMS Backup + also allows you to restore SMS and call log entries back to your phone, but unfortunately restoring MMS back to your phone is not yet possible at this time. Future updates may resolve this issue.
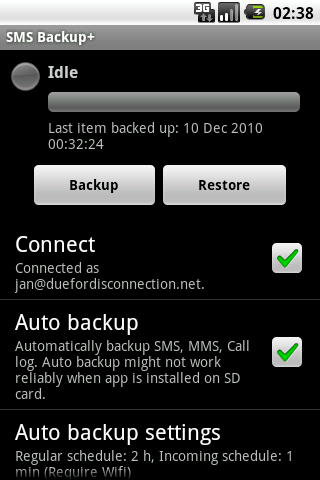
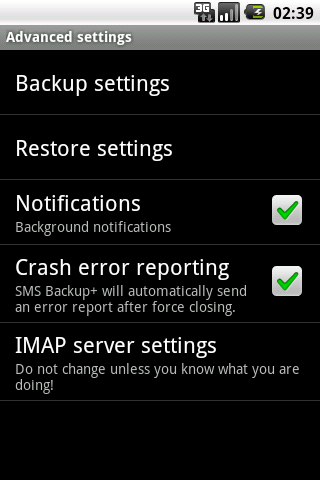
SMS Backup + is available for free on the Google Play Store.
Sandisk Memory Zone
 SanDisk Memory Zone allows you to backup files and apps from your phone’s SD card to a cloud storage provider. This free app from the world-renowned maker of flash memory cards can backup to and restore from the following supported services: Box, Dropbox, Google Docs, Picasa, SugarSync, and Facebook.
SanDisk Memory Zone allows you to backup files and apps from your phone’s SD card to a cloud storage provider. This free app from the world-renowned maker of flash memory cards can backup to and restore from the following supported services: Box, Dropbox, Google Docs, Picasa, SugarSync, and Facebook.
You can even schedule your backups and completely customize a backup plan to your liking. Once you’ve installed the app, it’ll scan your SD card and your device’s internal memory the first time you run it. You’ll be able to choose a cloud storage provider where you’d like to backup your data. Sandisk Memory Zone will prompt you for the frequency schedule of your backup, whether you’d like it to be backed up “only this time” or “everyday.”
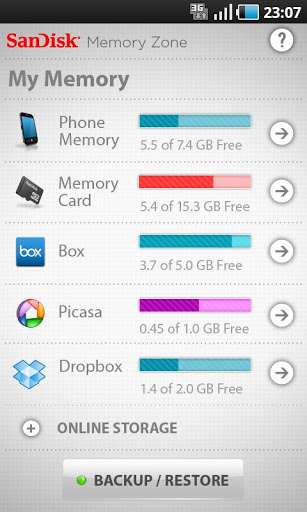
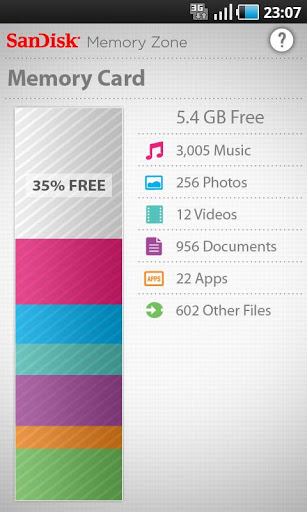
SanDisk Memory Zone is available for free on the Google Play Store.
There’s no shortage of ways to backup your files and certainly no excuses. Make sure to backup your phone data before something unfortunate happens to your Android device. It’ll only take a few minutes of your time but will definitely spare you the heartache that unrecoverable data will cause.
If, for whatever reason, you prefer local backups to cloud-based backups, check our post on How to Make Local Backups of Your Android Phone Data.
Source: Android Authority