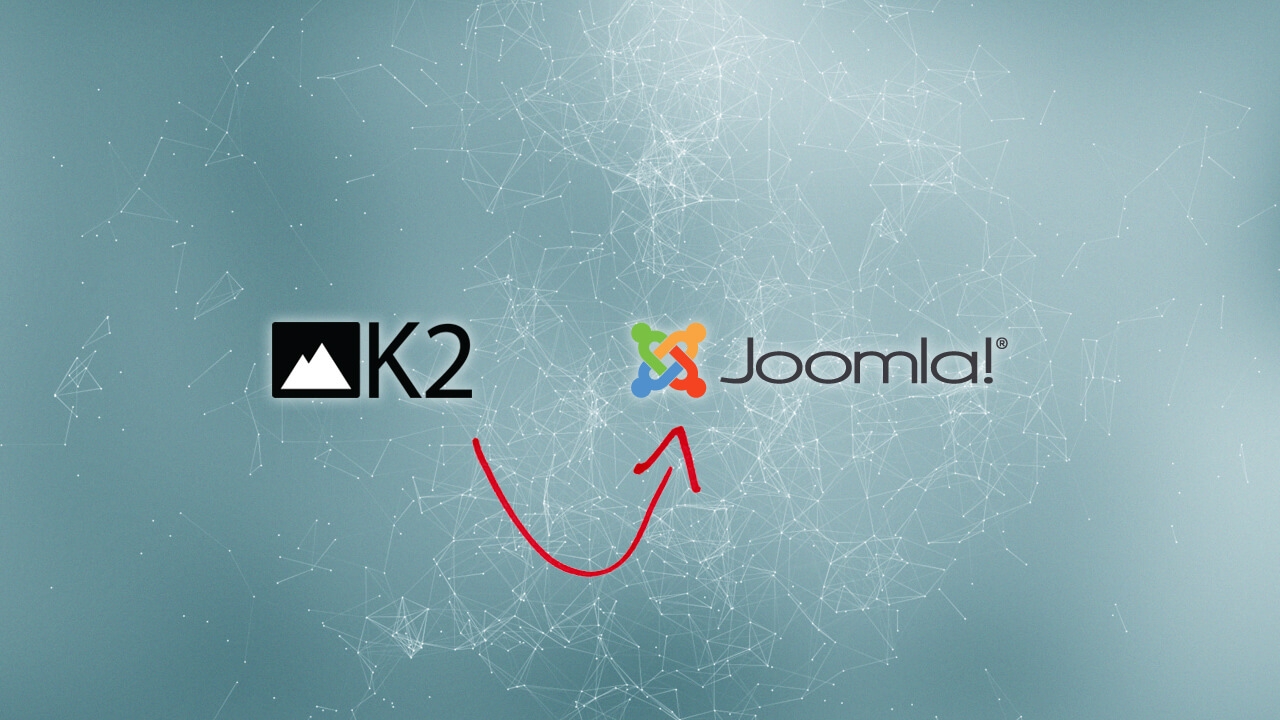How To Make Local Backups Of Your Android Phone Data?
If you’re a person who is simply addicted to flashing ROMs on your Android devices, you’ll know the value of backing up your data. In most cases, wiping your data is part of the necessary steps to get a ROM properly functioning on your device.
But, for other users who keep putting off making a backup for their Android phone data or for those who simply aren’t thinking about it, you’ll never know what you’ve got until it’s gone. Losing your phone can be as easy as getting it swiped by a pickpocket, accidentally dropping it in whatever you’re drinking or other worse places, or other more grisly ends.
Though Android may not have a native function to back up your device data, it’s always better to go the extra mile and play it safe. You’ll never know when you’ll find your data wiped off your device or your device simply broken. Since Android devices can be linked to your Google account, some of you may not be very comfortable backing up your phone’s data to the cloud. We’ve put together some methods for users who would prefer to keep their data locally. (If you’re looking for tips on cloud-based backups, check our other guide on how to backup your phone to the cloud.)
To fully enjoy a safe backup, you’d need root your Android phone or tablet. But have no fear, we also have tips for users who haven’t rooted their phones. Read on to learn how to make local backups of your Android phone data.
Phones With Root
NANDroid backup
For those of you who are rooted, you most likely have custom recovery installed, as well. Most custom recoveries have a backup and restore function. The most popular custom recovery, ClockworkMod Recovery, or even TWRP Recovery, for example, makes backing up your Android phone’s data extremely easy. Boot into Recovery Mode and create a NANDroid backup (usually through the menu Backup and restore > Backup). This backs up all your phone data to your SD card.
You can also try using a tool called Online NANDRoid Backup that lets you create NANDroids even without having to reboot your Android device to Recovery Mode.
Some users recommend being extra careful and copying the entire Nandroid backup file to your computer so you’ll never delete it accidentally. It’s a wise precaution, and one we strongly recommend, too.
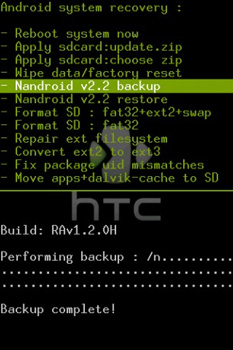
If you’d need to restore that Nandroid backup you’ve already copied to your computer, copy the Nandroid folder back onto your SD Card, boot into Recovery Mode and select Backup and restore > Restore.
Titanium Backup
 Another option for rooted Android users is Titanium Backup. If you aren’t familiar with this app, Titanium Backup is one of the most powerful tools for Android–and when we say powerful, we aren’t exaggerating.
Another option for rooted Android users is Titanium Backup. If you aren’t familiar with this app, Titanium Backup is one of the most powerful tools for Android–and when we say powerful, we aren’t exaggerating.
Titanium Backup gives you direct access to your system and may be a portal of mistakes for some careless users. If this is your first time handling it, make sure to read everything at least twice.
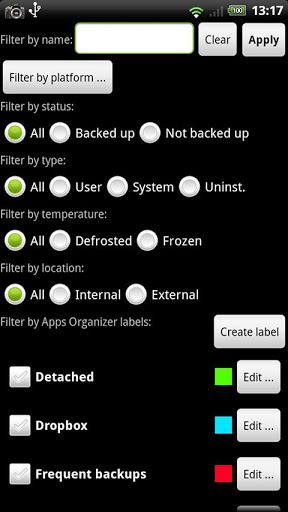
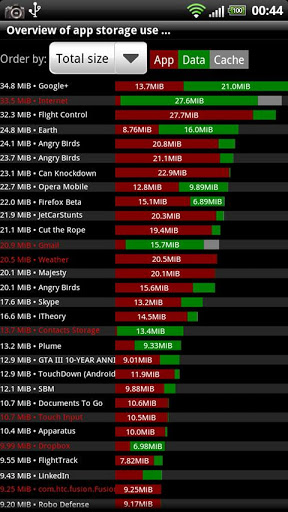
Once you’ve launched the app, click on the Backup/Restore tab and click the Menu button on your phone. From the menu that appears, select Batch. At the next menu, click [RUN] Backup all user apps + system data. You can choose to backup just your user apps and system data but you can choose a complete and total backup of your phone.
Depending on how much of your phone you’ve chosen to back up, the initial backing up process can take anywhere from a few minutes to half an hour or even more. Just like a Nandroid backup, you can opt to copy the backup file to your computer. Navigate to the /Titanium Backup directory on your device’s SD card and you can find your backup there, ready for safekeeping.
When you’d like to restore your backup, you can enjoy the same Batch function. Select Menu > Batch. On the Backup/Restore menu, scroll down to find restore options.
Titanium Backup is available on the Google Play Store.
Phones Without Root
My Backup Pro
 MyBackup Pro works not only on rooted phones but also on non-rooted phones. Once you’ve got this app on your Android device, launch it and tap Backup. It gives you the option to either backup your apps or your data.
MyBackup Pro works not only on rooted phones but also on non-rooted phones. Once you’ve got this app on your Android device, launch it and tap Backup. It gives you the option to either backup your apps or your data.
If you’ve made the choice to backup your apps, the menu that appears gives you the option to either select certain apps or to select all of them. If you’ve picked data, you can choose to backup your data to either your SD card or to an online server. Just like in the Apps menu, you have the option of selecting certain data you’d like to save or all of them. Your data will be compressed into a ZIP file on your SD card.
If you’re paranoid about spontaneously disappearing data without being able to back them up, MyBackup Pro gives you the option to select a schedule so that the app routinely backs up your information for you.
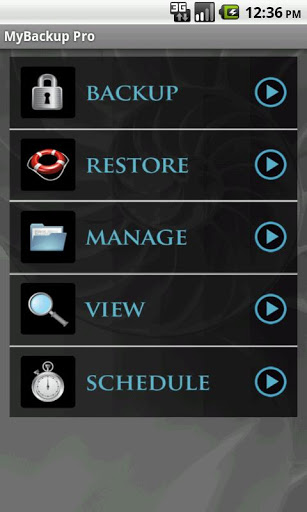
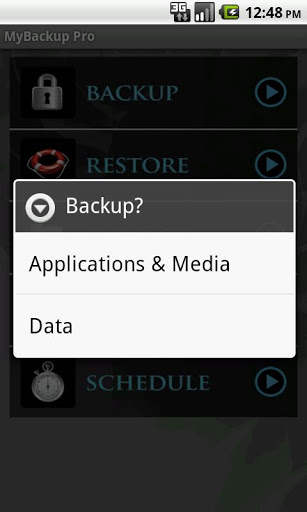
When you’d like to restore your data, simply tap Restore.
My Backup Pro can be purchased on the Google Play Store. You can also try its free 30-day trial version, My Backup.
Manual Drag and Drop
If you’d like to save your photos, music and other SD card data, you can connect your Android device to your computer and access your device’s SD card. You can then copy the data over to a folder on your computer. No hassle, no fuss.
Though World Backup Day might have been a few days ago, it’s never too late to start backing up your data now. Take a few minutes of your time to save yourself the heartache if something unfortunate happens to your Android device.
Or, if you prefer a cloud-based backup approach, check our tips and tricks on how to backup your phone to the cloud.
What’s your favorite method for making local backups of your Android phone/tablet data?
Source: Android Authority