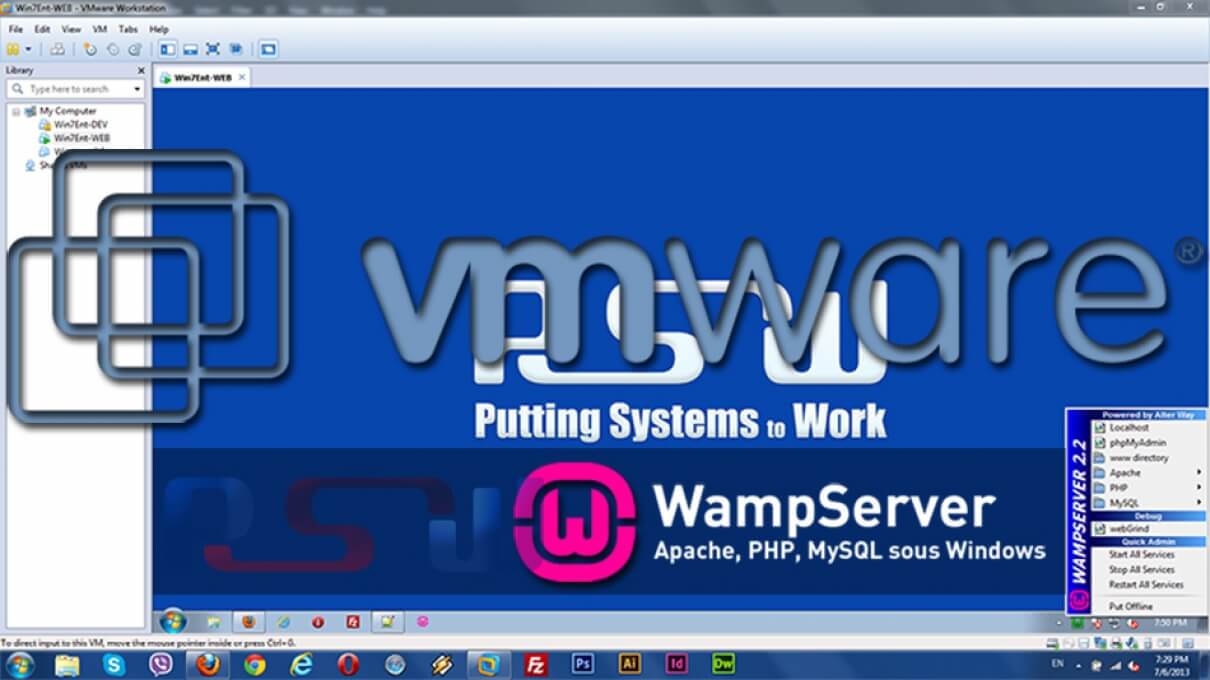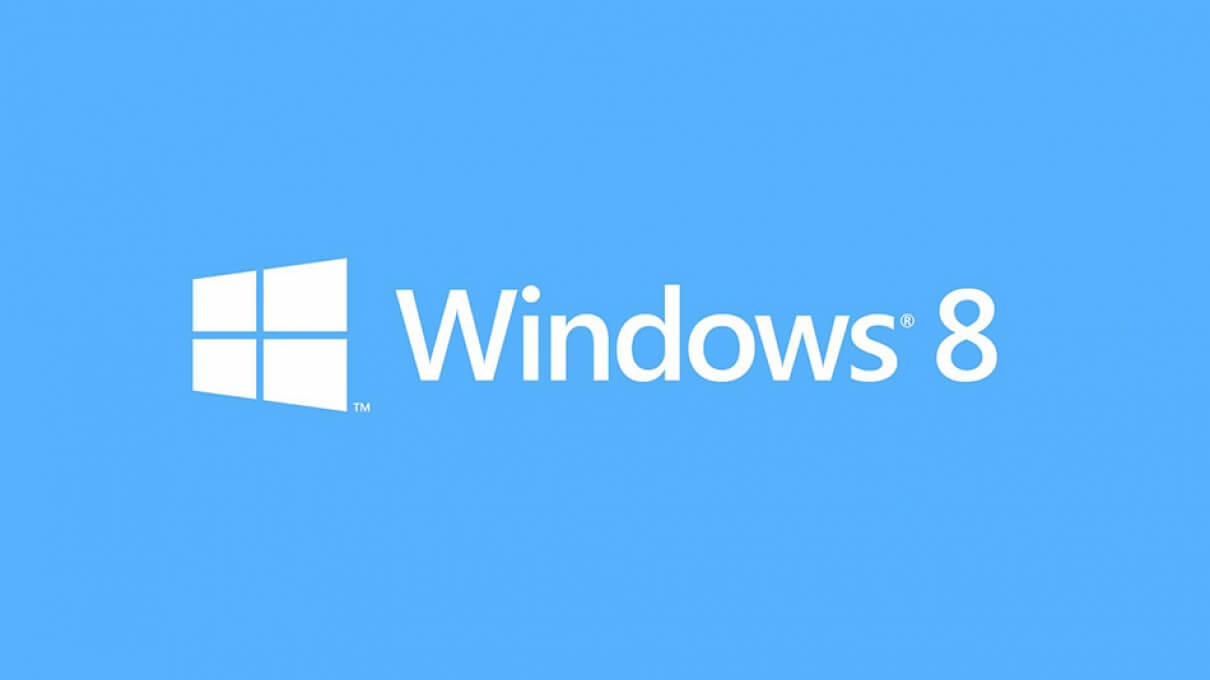Windows 8 Tips & Tricks To Keep You In Control!
Months after its release, Windows 8 continues to irritate and confound longtime Windows users. However, those willing to do a little unlearning and relearning have made the most out of the new OS's hybrid of traditional keyboard and mouse controls, as well as its touch-driven interfaces. Here are a few of our favorite little tips, tricks, and habits to make Windows 8 that much easier to use.
Set a picture password
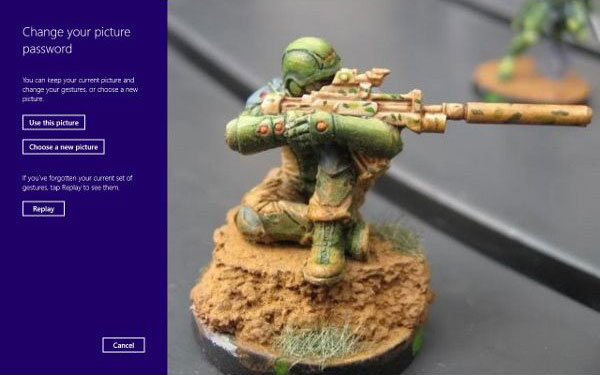
While a text password for login is just fine when on a keyboard and desktop setup, users looking to take advantage of Windows 8's new touch interface can also set a "Picture Password." Go through the Settings Charm to the Change PC Settings button. From there, go to your User options. In the Sign-in options section, you can then choose a picture password. Select a picture, and then record three gestures on it, such as swipes, shapes, or whatever takes your fancy. You can then use these gestures as a touch-based login that can be easier to recall than a random string of letters and numbers. The gesture code can also be done through the mouse, and you can still input a text string password as normal.
GodMode
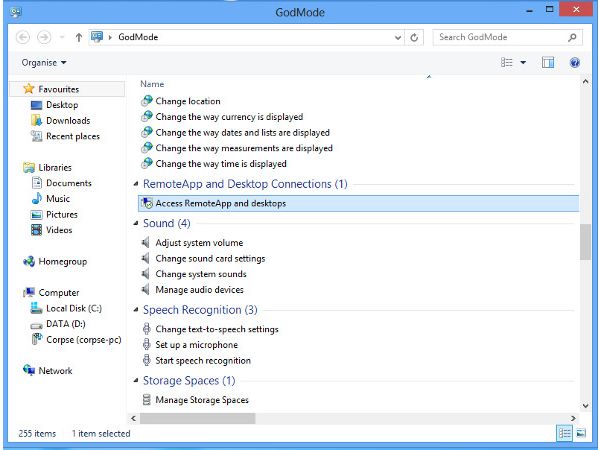
One of the more interesting bits of functionality hidden in Windows 8 is "God Mode," a hidden menu that allows power users access to a massive selection of administrative, maintenance, and troubleshooting utilities and features. To reveal God Mode, first bring up File Explorer and then click on the View tab. Make sure that "Hidden items" and "File name extensions" are both checked. Then, on your desktop, create a new folder, and change that folder's name to
GodMode.{ED7BA470-8E54-465E-825C-99712043E01C}
(omitting the quotes). The folder's icon should change. Doubleclick on it, and Explorer will present you with a ton of little system tools to tweak your machine.
Quick Access Menu
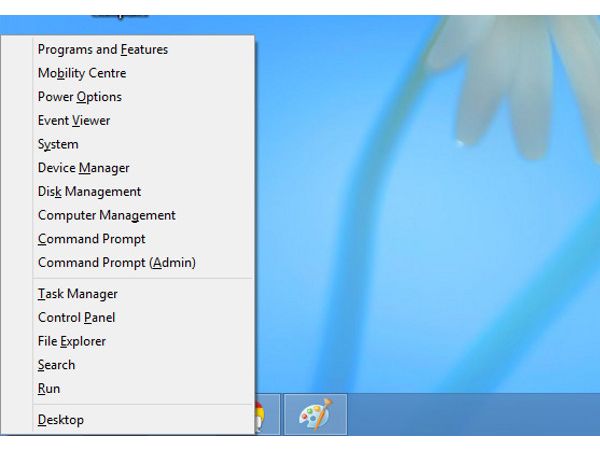
Another of our favorite little features is the Quick Access Menu, sometimes referred to as the admin menu or the power user menu, which you can get to through the Windows key + X, or by right clicking in the bottom left corner of the screen, whether in Desktop or Start Screen mode. The Quick Access Menu allows you to get to such system staples as the Programs and Features menu, the Device Manager, Command Prompt, Task Manager, and others. You can even customize it manually, or with helpful apps such as the Win+X Menu Editor.
Quick Search
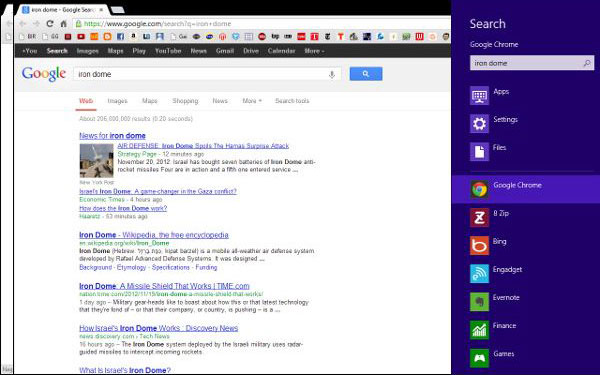
Windows 8 features a quick contextual search from within the Start Screen. Simply type in your search term straight from the Start Screen and Windows will bring up all matching Apps,Files, or Settings with that name. In addition, you can filter the search as Apps, Settings, or Files, or run a further search using a host of recommended applications on the right hand side of the screen.
Tile Management
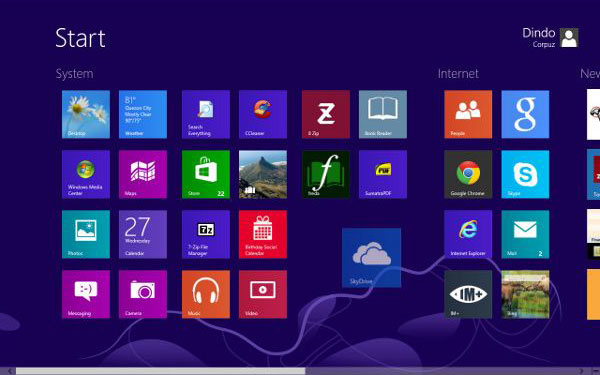
The Start Screen and its tiles are one of the most confusing interface shocks for veteran Windows users but it doesn't take a lot of work to tame what seems to be an unruly mess of tiles. At the most basic level, tiles can be dragged and dropped around the Start Screen. If you don't need a particular app tile, then simply right click to either unpin it from the Start Screen or uninstall it altogether.
Tile Grouping
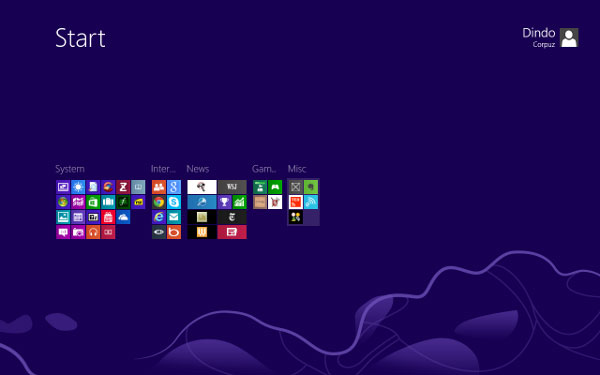
To create a more manageable Start Screen space, you can drag tiles all the way to the right of the start screen to create a tile group. As you drag and drop apps, you'll notice that they snap to each other in rough groupings. Once you've clustered related tiles together, you can then zoom out of tile view into a more macro group view by either pinching the touchscreen, or pressing CTRL and using your scroll wheel. In this zoomed out mode, you can right click on groups of app tiles and then give them an appropriate name, such as say, "News Readers" or "Games", etc. You can then drag and drop your app groups into a much more organized and presentable arrangement from here.
Live Tiles
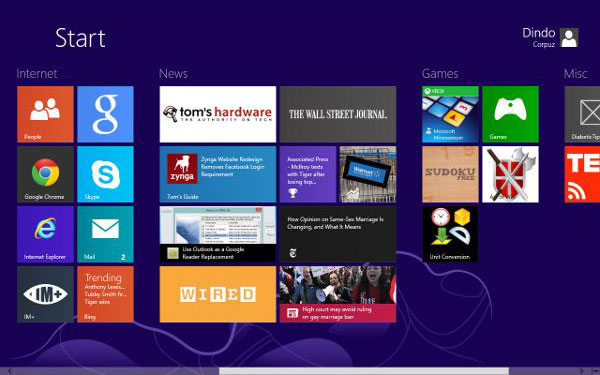
Another feature that can at first be disconcerting is Windows' new Live Tiles. These are widget-like icons for Metro apps that display continually updated information on your Start Screen. A news website's app might regularly flash headlines on its Live Tile, while others might display the weather forecast, stock tickers, and more. If Live Tiles tick you off, then you can disable them on a per-tile basis by right clicking on your Start Screen tile, and then selecting "Turn live tile off" in the app options bar that pops up on the bottom of your screen. If instead you find the single tile too cramped to read easily, you can also make the Tile larger in this menu (and you'll probably want do do that for things like news apps).
The All Apps Screen
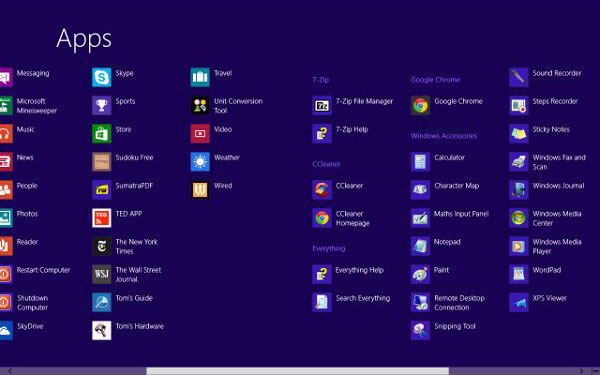
There's a bit of a dichotomy in how users get at their applications in Windows 8. Old-style desktop apps are best handled in the desktop view, while new Metro-style apps are viewed and launched in the Start Screen. Of course, it need not be that way, as a third view, "All Apps," does exist. Simply right-click on an empty space in the Start Menu to bring up the app options bar and select "All Apps." You'll be brought to a screen that displays all of your Metro apps alphabetically on the left, and desktop apps organized by folders on the right. The arrangement of desktop apps mirrors that of the hidden folder "C:\ProgramData\Microsoft\Windows\Start Menu\Programs" and "C:\Users\username\AppData\Roaming\Microsoft\Windows\Start Menu\Programs" (where username is your account), and can be rearranged by adding folders and shortcuts here through File Explorer.
Not quite as handy as the Start Menu, but certainly useful for getting at all your apps.
Charms & Hot Corners
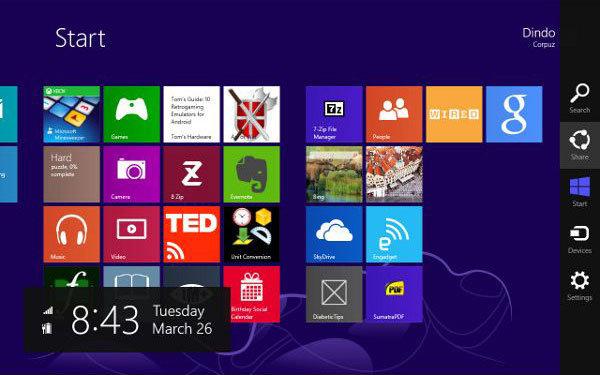
Borrowing an interface feature from other OSes, Windows 8 incorporates a Hot Corners feature. When users mouse over a screen corner, certain menus and options automatically pop-up. Mousing over either of the right hand corners, for example, will bring up the Charms Bar, offering commonly used actions and menus categorized as Search, Share, Start, Devices, and Settings. The top left corner of the screen serves as an applications switcher, with a thumbnail displaying other active applications. Finally, the bottom left corner allows for one-click access to the Start Screen.
Closing Metro Apps
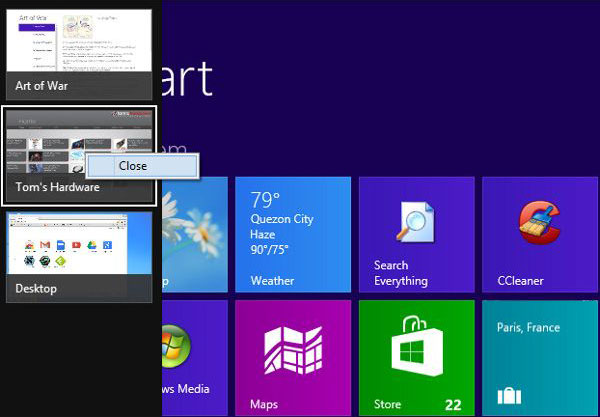
Closing down Windows apps used to be pretty simple. Just look for the big red 'X,' click, and be done with it. Windows 8, on the other hand, tries to encourage users to keep apps running in the background, drawing some resources, but also being quickly accessible. While many desktop apps can be closed traditionally with the 'close' button and "ALT+F4," Metro apps can be a mixed bag. If you really feel the need to kill a Metro App, you can try:
- ALT+F4
- The App Control bar
- Mousing over the top of the screen, and then click-dragging to the bottom of the page.
- Bringing up the Open Apps sidebar (left of screen), and then right clicking on an open app to close it.
DIY Shutdown Button
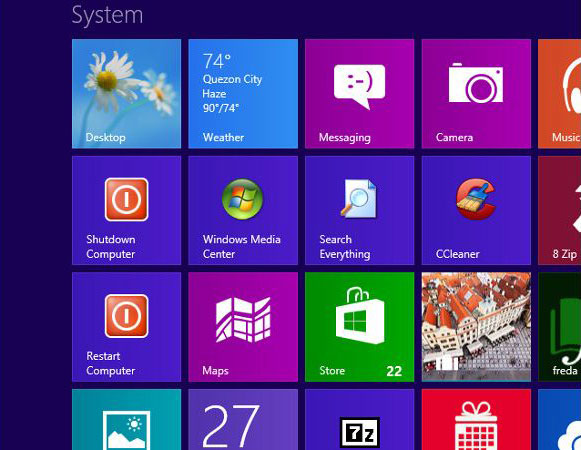
While Windows 8 can still be shut down quickly through Alt+F4 in Desktop Mode, users in the Start Screen and similar Metro interface apps have to dig through the Settings Charm (Win+I) to get to the power button. You can, however, create a DIY Shutdown button and place it on the desktop and Start Screen. To do so, go to desktop, right click, and create a new shortcut. Type in "shutdown /s /t 0" (omitting quotes and using /r instead of /t if you want to restart instead). Name it as you will, right click it again and search for a good icon before pinning it to the start screen. Presto! One-click shutdown and restart!
Touch-Based Accessories

Windows 8 attempts to bridge the divide between mobile and desktop interfaces, and part of the difficulty of adjusting to its new interface is the fact that it uses a lot of gestures and touch controls. Getting your hands on touch peripherals such as a touchscreen or pad can make a world of difference when it comes to getting more out of Windows 8 and its range of gesture controls. (picture: Logitech T650 Wireless Touchpad)
Master the Keyboard Shortcuts!

While one of the main selling points of Windows 8 is its touch-driven interface, many of the old keyboard shortcut staples of Windows 7 remain perfectly useful and are joined by others that give you quick access to new Windows features. These include WIN+C to gain quick access to the Charms Bar, WIN+Q for Search, WIN+H for Share, WIN+K for Devices, WIN+I for Settings, and WIN+D to return to Desktop view. These are just a few helpful keyboard shortcuts for navigating Windows 8.
Bring Back The Start Menu
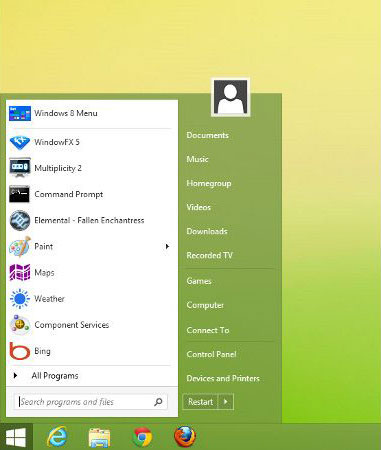
One of the most frequently lamented changes is the loss of the traditional Start Menu in Windows 8. It's something that has angered many long-time users and spawned a cottage industry of software tweaks and addons that attempt to restore this iconic Windows feature. Solutions range from the simple (customizing the Quick Access Menu and All Apps screen), to the complex, with tools such as Classic Shell, Start8 and RetroUI attempting to meld Windows 8 and older design sensibilities together. Also you check out the previous article "How To Change Windows 8 Metro UI To Windows 7 Start Menu"
Source: Tom's Guide