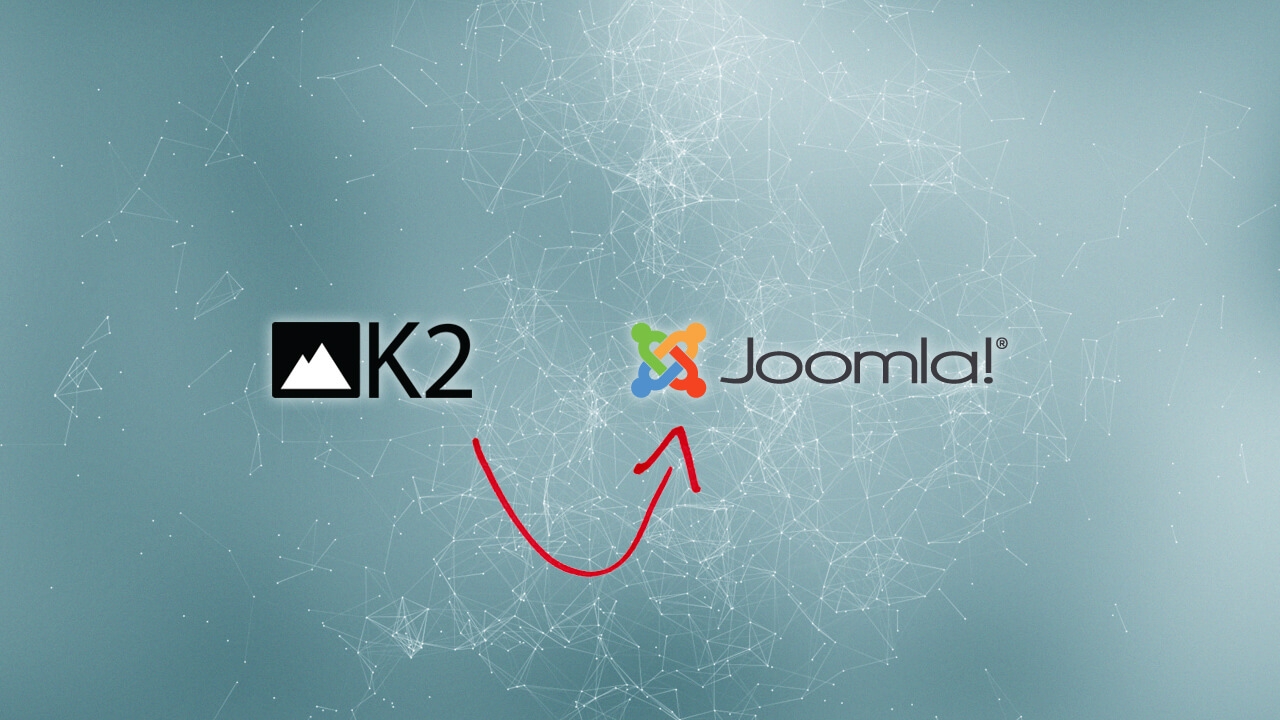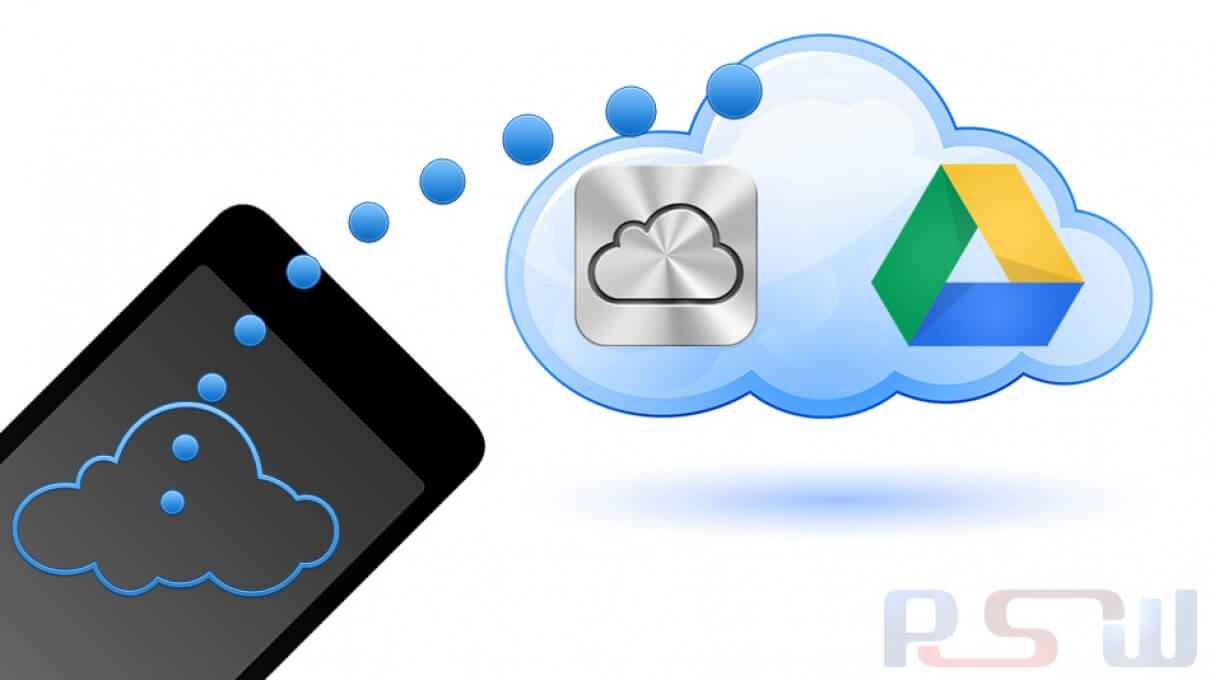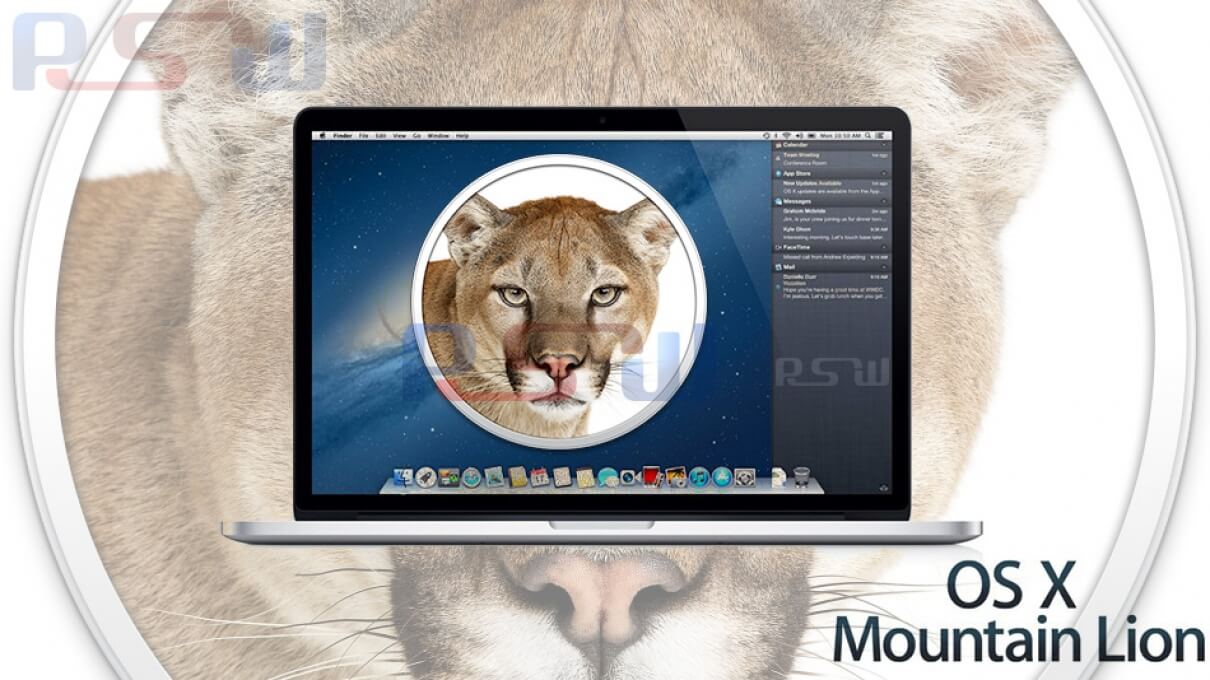
How to Fresh Install OS X Mountain Lion On Your MacBook
Though most users are best served by the easy upgrade process to OS X Mountain Lion through the Mac App Store, some people want to perform a clean install and start with a blank slate. A clean install means the drive is completely erased and Mac OS X 10.8 is installed fresh, nothing else is on the drive, no apps are installed, and no files are included.
The process described below will format the selected Mac disk and erase everything on it, followed by performing a completely clean and fresh installation of OS X Mountain Lion.
We would highly recommend backing up your Mac before performing a clean install, even if you have no intention on using it afterwards.
- If you don’t have it yet, get Mountain Lion from the Mac App Store but do not install it yet (or redownload it if you did install it)
- Create a bootable install drive for OS X Mountain Lion, make one manually with a USB drive or use the LionDiskMaker tool to automate the process with a USB or DVD
- With the boot installer drive connected to the Mac, reboot and hold down the Option key
- Choose the “Mac OS X Installer” startup volume from the boot menu
- Select “Disk Utility” and choose the hard drive you wish to format, click the “Erase” tab, and then pull down the “Format” menu and select “Mac OS Extended (Journaled)” as the type, name the drive if you wish
- Click the “Erase” button and let the drive format – this is the point of no return
- When finished, quit out of Disk Utility and now select the “Install Mac OS X” option from the menu
- Choose your freshly formatted hard drive and install Mountain Lion
When the Mac reboots you will have a clean installation of Mac OS X 10.8 to work with.
At this point you can either import files and apps from the backup you made, manually copy over backed up files, or just start anew.
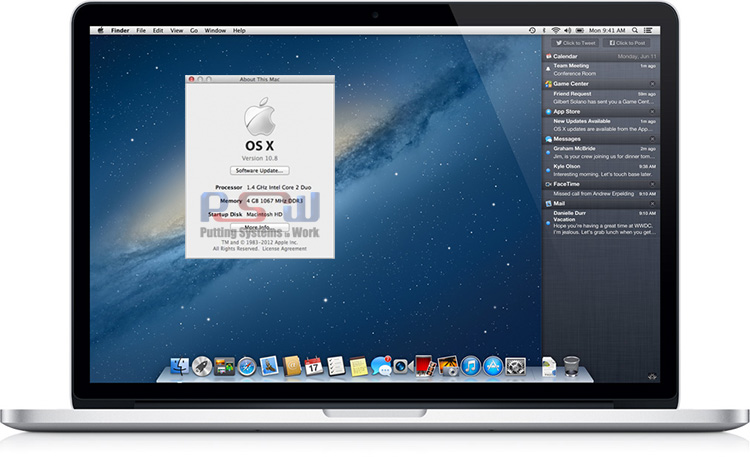
Source: OSX Daily