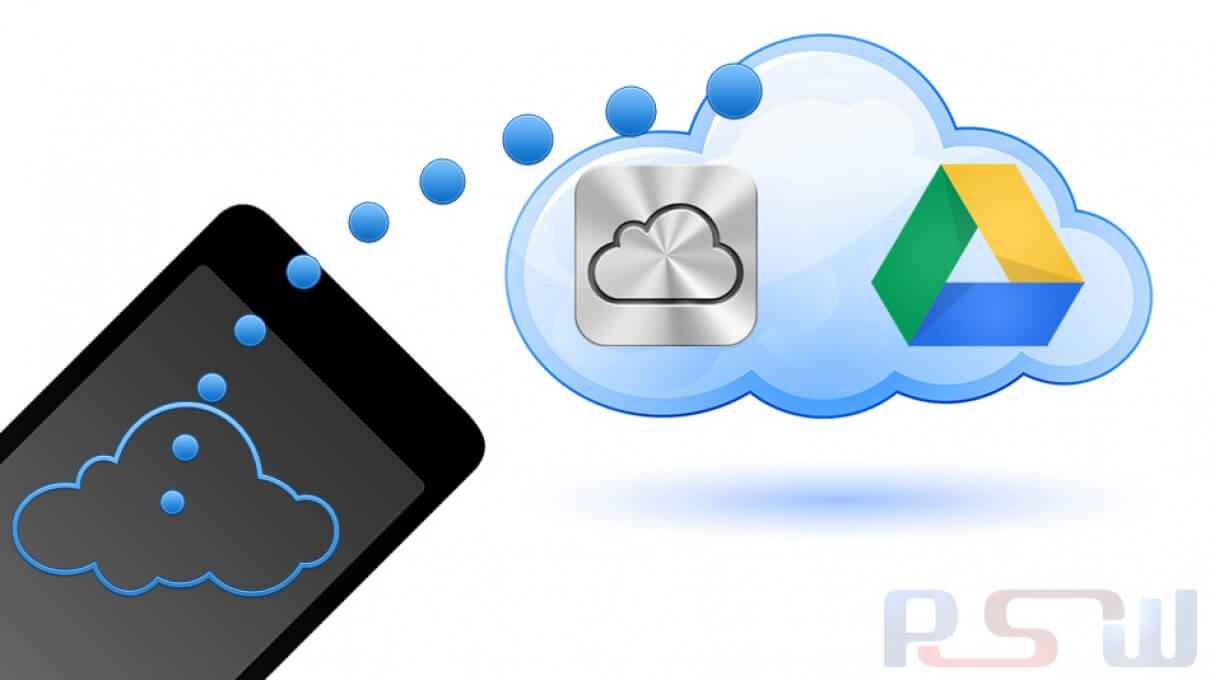How to Install the Android 4.4 KitKat Home Launcher on Your Samsung Device?
The newest Android operating system, Android 4.4 KitKat, has been unleashed with the arrival of the Nexus 5, and soon to be rolled out to other Nexus devices and Google Play Edition smartphones any day now. The only problem is, some Samsung Galaxy devices (including the Samsung Galaxy S3) aren't getting 4.4 for a very long time. They doesn't even have 4.3 Jelly Bean yet.
But that doesn't stop us from enjoying a few new things here and there, like the new KitKat home launcher, which has a new home screen and app drawer look, and the new Google search, which incorporates more hands-free features.
In this guide, we'll show you how to get the new Android 4.4 KitKat launcher on your Galaxy device, or pretty much any other device running Android 4.1 or higher.
Note: You can check out the video at the end of this post for getting there quickly!
Step 1: Download the Files
There are three main files that you will need in order for the launcher to work. They are all standard Android features, just with different names.
- PreBuiltGmsCore.apk (Google Play Services 4.0)
- Velvet.apk (Google Search)
- GoogleHome.apk (Launcher)
You can download all three files from here. These are zipped files, so the easiest way is to unzip them on your computer and drag the unzipped files to your Galaxy device via the USB cable.
Step 2: Enable "Unknown Sources"
Since these aren't from Google Play, you'll need to allow the installation of outside apps onto your device. To do that, go to Settings > Security > Device Admin and make sure Unknown sources is checked.
Step 3: Install the KitKat Launcher
After downloading the files onto your device, you can now go ahead and install them. When installing, you will receive a pop-up message stating that you will be replacing a system application. Click OK to move on.
I installed Google Play Services 4.0 first, which did cause my phone to restart. After that, I went ahead and installed Google Search and Google Home.
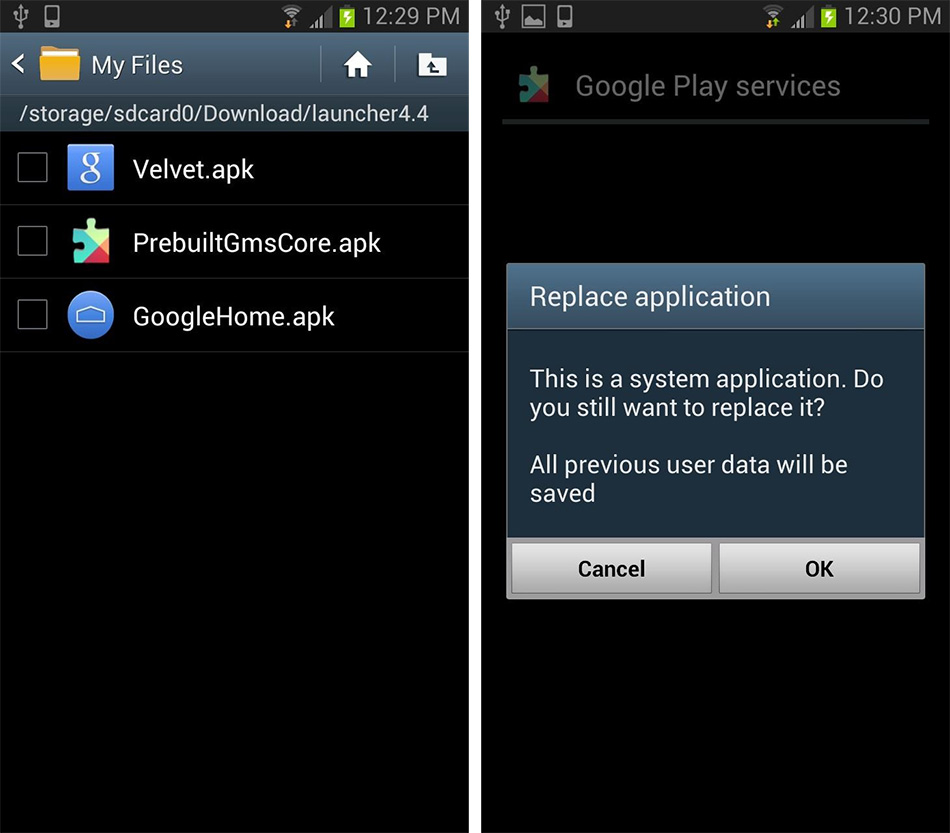
This has been tested to work on most 4.1+ devices. There is always a risk when altering system files and we are not liable for any damage that may (probably not) occur.
Step 4: Select Your New Launcher
After proper installation, you will then have to select the Google Launcher next time the Home button is pressed. After choosing the Google Launcher, you will be sent to the welcome screen.
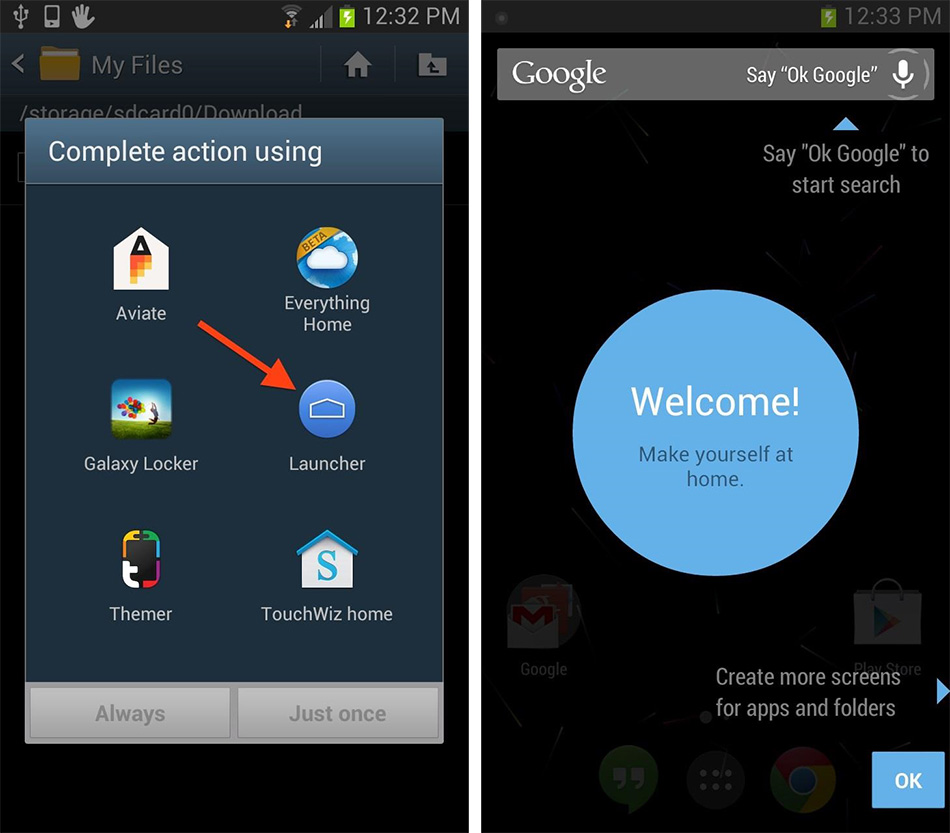
Your New Home Launcher Layout
KitKat introduces a new and sleek launcher and home screen redesign that makes it super easy to organize your apps on the home screen into neat and tidy folders, which you can create by dragging an app onto another one.
That is way simpler than dragging the app up into the edit bar on TouchWiz to create a folder. Plus, the folders look nice, unlike the clumsy TouchWiz ones.
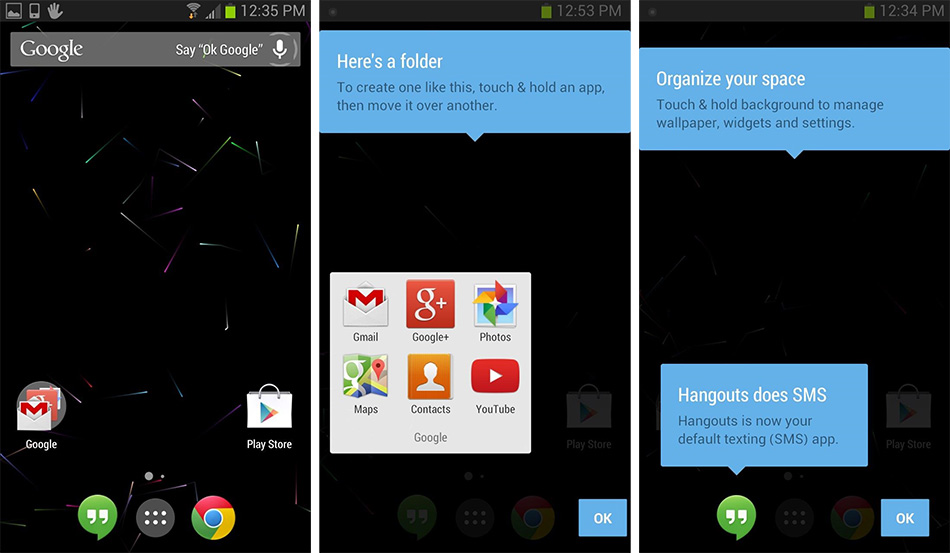
The app drawer still holds all of your apps, just like before, and the app drawer icon looks pretty much the same as it did before, just smaller and in the middle of the bottom part of the screen now.
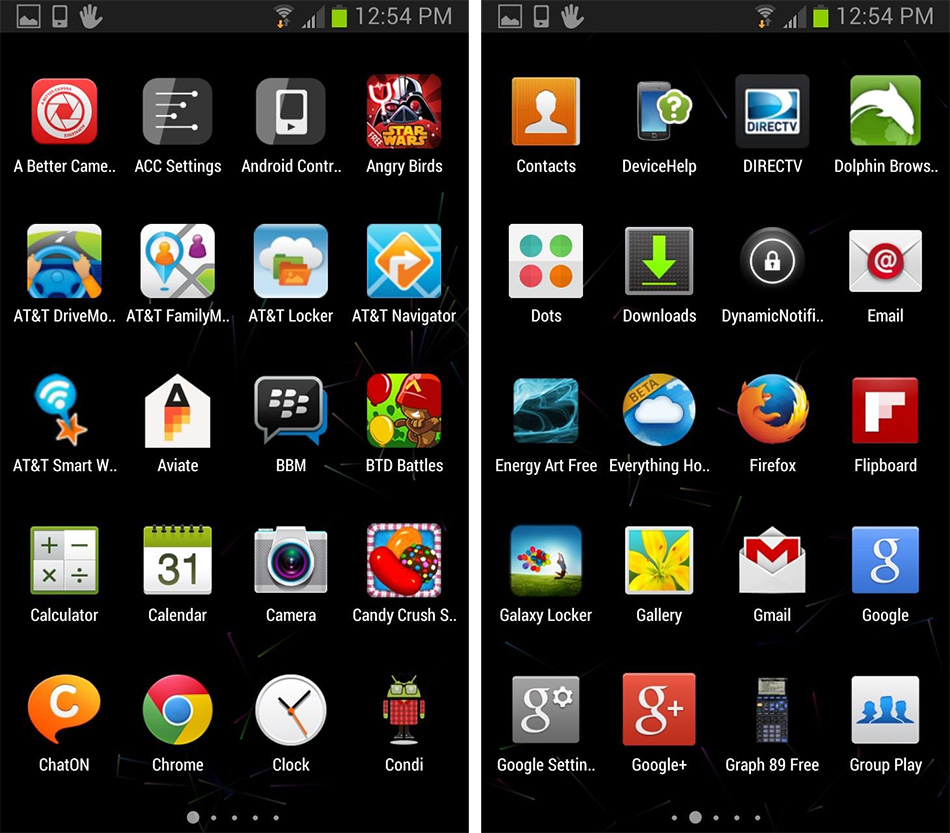
If you have a Nexus 7 tablet or other Nexus device, it's pretty much the same feeling, only now it's on your Samsung Galaxy device!
Hangouts on Your Samsung Galaxy Device
Google brings its messaging app to the new homepage. You will see Google Hangouts right next to the app drawer icon. If you are linked to your Google account, here is where you will find recent chats from Gmail as well as your Google+ friends.
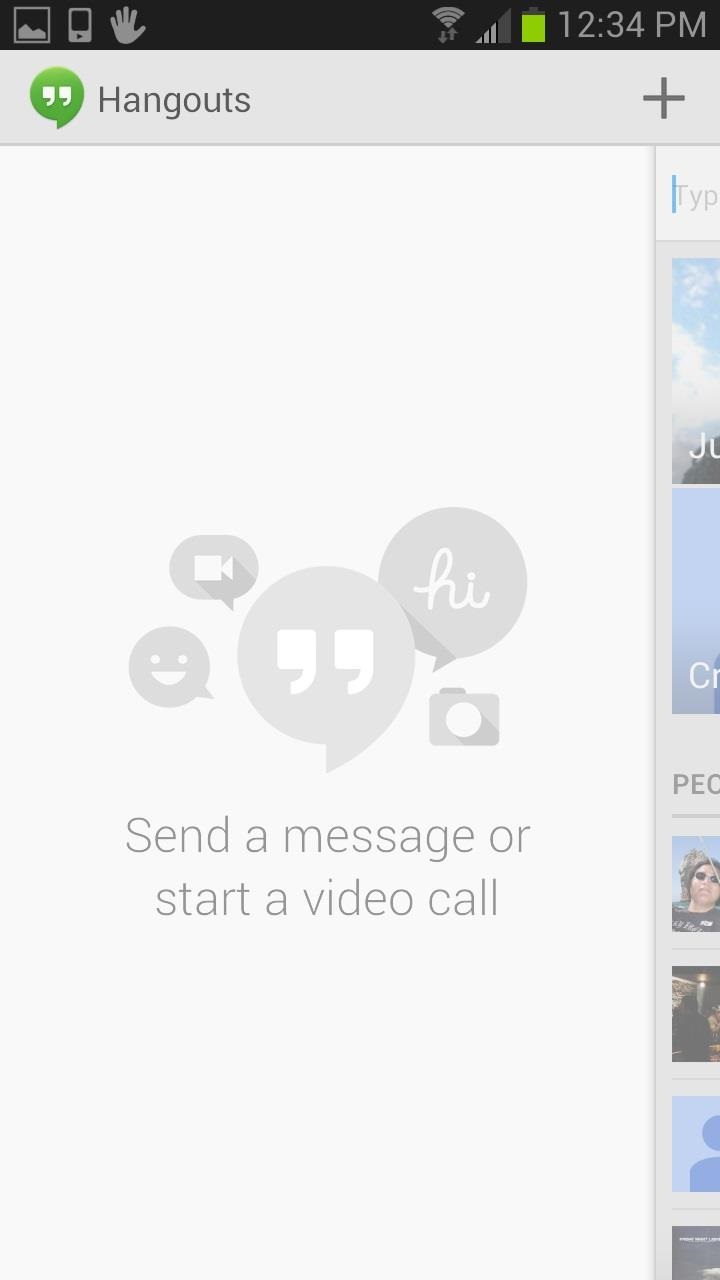
Here you can start a video call or continue a chat that you left at your desktop.
New Google Search Is More Hands-Free
Also amongst the new changes is a supped up search. In the previous operating systems, you needed to press the microphone to access the voice search option. Now, in 4.4 you can simply say "Ok Google," to automatically activate the search hands-free.
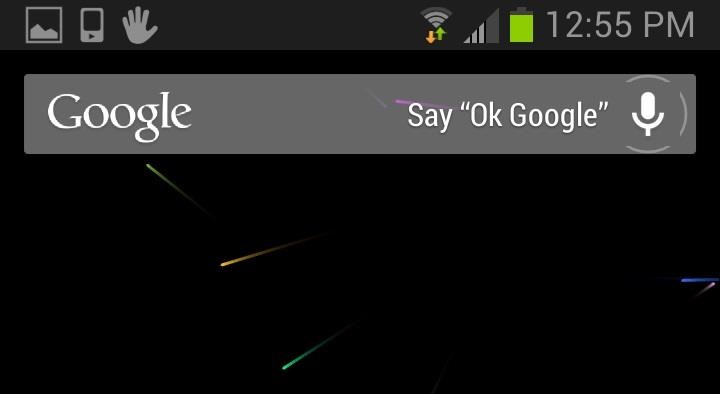
This feature is similar to the Moto X's Active Listening, but only works when the screen is open to the homepage.
The Google Launcher Settings Menu
The Launcher Settings can be accessed at the home page by pressing the Menu button. In the mini-menu, you can select and view your widgets, adjust the wallpaper, and access the Google Launcher settings.
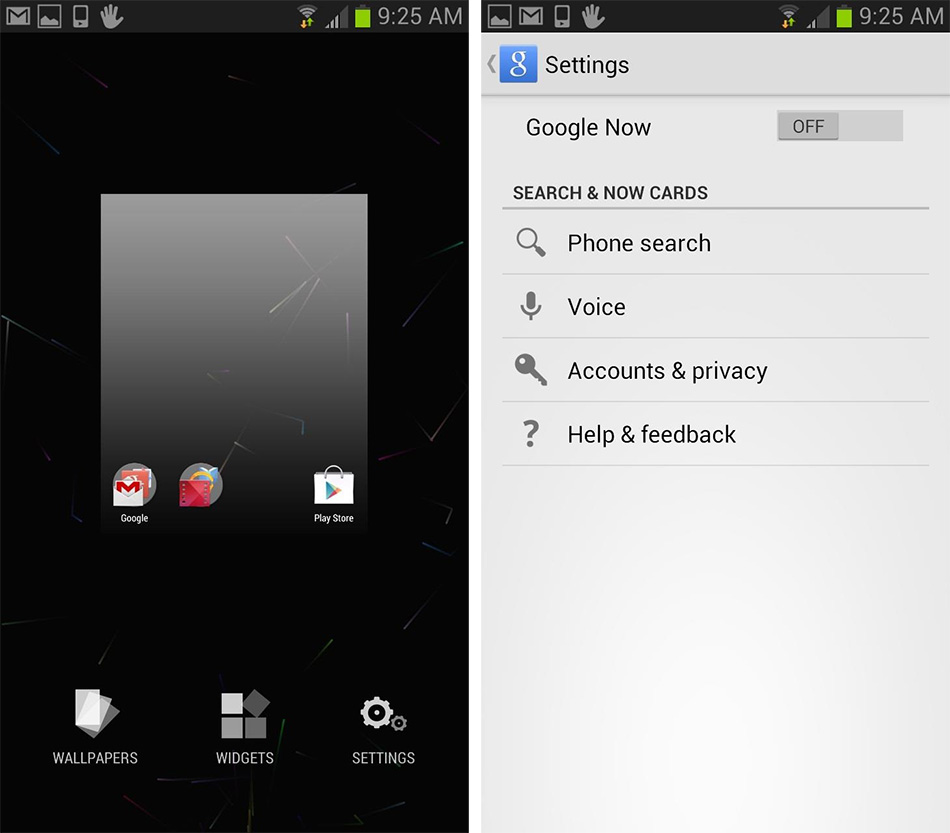
Android 4.4 is off to a great start with this new look and set of features. Make sure to get in on the action and be one of the first to try out what KitKat has to offer! I know you want to, since your Samsung Galaxy device probably won't see KitKat for years.
If you don't like the KitKat launcher, you can revert back to TouchWiz Home by going to Settings > App Manager > All, select Launcher from the list, and hit Clear Defaults. The next time you hit the Home button, you should be able to select TouchWiz or whatever it is you use.
Source: Wonder How To